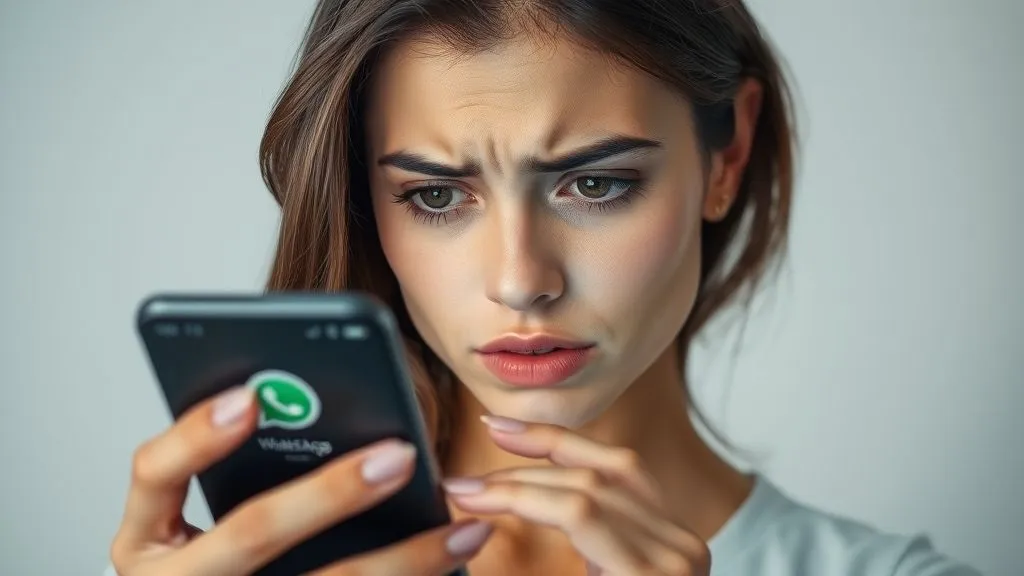
Convert Your Videos for WhatsApp Easily with this Bash Script: Step-by-Step Tutorial
Convert Your Videos for WhatsApp Easily with this Bash Script: Step-by-Step Tutorial
Introduction
Have you ever tried to send a video via WhatsApp and it takes forever to upload, or worse, it doesn't send correctly because the format is not compatible? Sharing videos with friends and family through WhatsApp should be quick and easy, but we often encounter compatibility or file size issues.
To solve this, we present a Bash script that will allow you to convert your videos to the optimal format for WhatsApp quickly and efficiently. In this tutorial, you will learn step-by-step how this script works and how you can use it to optimize your videos before sharing them, saving time and ensuring your videos look perfect on WhatsApp. Keep reading to discover how to simplify sending videos on WhatsApp with the command line!
What is This Script For?
This script is designed to simplify video conversion to a WhatsApp-friendly format. WhatsApp has certain limitations regarding the size and format of videos it allows to be sent. High-resolution videos, incompatible codecs, or simply very large files can be problematic. This script automates the conversion process using ffmpeg, a powerful command-line tool for manipulating multimedia files.
What problems does it solve?
- Videos that take a long time to send via WhatsApp: By reducing file size and optimizing the codec, videos send faster.
- Format compatibility issues: Ensures the video plays correctly on WhatsApp, avoiding playback errors or videos that don't appear.
- Simplifies the conversion process: Automates conversion with a single command, without the need for complex graphical interfaces or manual configurations.
Who benefits from this script?
This script is useful for anyone who:
- Frequently shares videos via WhatsApp.
- Records videos with devices that generate large files or formats not optimized for WhatsApp (such as some professional camera formats or certain smartphone codecs).
- Prefers the efficiency of the command line for repetitive tasks like video conversion.
- Seeks a quick and easy solution to prepare videos before sending them via WhatsApp.
Breaking Down the Script (Step-by-Step Analysis)
The script is written in Bash and is quite easy to understand. Let's analyze it section by section to understand how it works:
#!/bin/bash
#!/bin/bash: This line, known as the shebang, indicates that the script should be executed with Bash. It is the first line of every Bash script and ensures that the operating system knows how to interpret the file.
# Verify that the first parameter has been provided
if [ -z "$1" ]; then
echo "Usage: $0 <source_video> [<destination_video>]"
exit 1
fi
# Verify that the first parameter has been provided: This line is a comment. Everything following#in Bash is ignored by the interpreter and serves to document the script.if [ -z "$1" ]; then ... fi: This is anifconditional structure.[ -z "$1" ]: This condition checks if the first parameter passed to the script ($1) is empty (-zmeans "zero length").$1is a special variable in Bash that contains the first argument passed to the script when executed from the command line.then: If the condition is true (i.e., if the first parameter is not provided), the lines following up tofiare executed.echo "Usage: $0 <source_video> [<destination_video>]": If the first parameter is missing, this line displays a usage message in the terminal.$0is another special variable that contains the name of the script itself. The message indicates how the script should be executed, showing that a<source_video>(mandatory) and a<destination_video>(optional) are expected.exit 1: This line terminates the execution of the script and returns an exit code1. An exit code other than0generally indicates that there was an error.
# Assign the first parameter to the source variable
video_origen="$1"
# Assign the first parameter to the source variable: Another comment explaining the following line.video_origen="$1": Here, the value of the first parameter ($1) is assigned to the variablevideo_origen. Now, the variablevideo_origenwill contain the path to the source video file that the user provided.
# Verify if the source file exists
if [ ! -f "$video_origen" ]; then
echo "The source file '$video_origen' does not exist."
exit 1
fi
# Verify if the source file exists: Comment describing the next section.if [ ! -f "$video_origen" ]; then ... fi: Anotherifconditional structure.[ ! -f "$video_origen" ]: This condition checks if the file specified in thevideo_origenvariable does not exist.-f: It is a test operator in Bash that checks if a path corresponds to a regular file (not a directory, for example).!: It is the logical negation operator. Therefore,! -fmeans "is not a regular file".
then: If the condition is true (the source file does not exist), the following lines are executed.echo "The source file '$video_origen' does not exist.": An error message is displayed indicating that the specified source file is not found.exit 1: The script execution is terminated with an error code1.
# Get the base name of the source file (without extension)
nombre_base="${video_origen%.*}"
# Get the base name of the source file (without extension): Explanatory comment.nombre_base="${video_origen%.*}": This line extracts the base name of the source file, removing the extension.${variable%.*}: This is a Bash parameter expansion.%.*is a pattern that removes the file extension (everything following the last dot). For example, ifvideo_origenismy_video.mov, thennombre_basewill becomemy_video.
# Assign the second parameter to the destination variable or create a default one
if [ -z "$2" ]; then
video_destino="${nombre_base}_wp.mp4"
else
video_destino="$2"
fi
# Assign the second parameter to the destination variable or create a default one: Comment explaining the logic for determining the destination file name.if [ -z "$2" ]; then ... else ... fi:if-elseconditional structure.[ -z "$2" ]: Checks if the second parameter ($2) is empty.then: If the second parameter is empty (the user did not specify a destination file name), this part is executed.video_destino="${nombre_base}_wp.mp4": A default destination file name is created. It takes thenombre_basewe obtained before, adds_wp(to indicate "WhatsApp") and the.mp4extension. For example, if the source file wasmy_video.mov, the default destination file will bemy_video_wp.mp4.
else: If the second parameter is not empty (the user did provide a destination file name), this part is executed.video_destino="$2": The value of the second parameter ($2) is assigned to thevideo_destinovariable. In this case, the script will use the destination file name that the user specified.
# Execute the ffmpeg command to convert the video
ffmpeg -i "$video_origen" -vcodec libx264 -acodec aac "$video_destino"
# Execute the ffmpeg command to convert the video: Descriptive comment.ffmpeg -i "$video_origen" -vcodec libx264 -acodec aac "$video_destino": This is the key line that performs the video conversion usingffmpeg.ffmpeg: Invokes theffmpegtool. You must haveffmpeginstalled on your system for this script to work.-i "$video_origen":-iis theffmpegoption to specify the input file."$video_origen"indicates that the input file is the one stored in thevideo_origenvariable.-vcodec libx264:-vcodecspecifies the video codec to be used for conversion.libx264is a very popular H.264 video encoder and is compatible with WhatsApp and most devices.-acodec aac:-acodecspecifies the audio codec.aac(Advanced Audio Coding) is an efficient and widely compatible audio codec, also suitable for WhatsApp."$video_destino": This is the last argument forffmpeg, and specifies the output file, which is stored in thevideo_destinovariable.
# Verify if the conversion was successful
if [ $? -eq 0 ]; then
echo "Conversion completed: '$video_destino'"
else
echo "Error in conversion."
exit 1
fi
# Verify if the conversion was successful: Comment explaining the verification of theffmpegresult.if [ $? -eq 0 ]; then ... else ... fi:if-elseconditional structure.[ $? -eq 0 ]: Checks the exit code of the last executed command (in this case, theffmpegcommand).$?: It is a special variable in Bash that contains the exit code of the last executed command. By convention, an exit code0indicates that the command executed successfully, while any other value indicates an error.-eq 0: Checks if the value of$?is equal to0.
then: If the exit code offfmpegis0(successful conversion), the following lines are executed.echo "Conversion completed: '$video_destino'": A success message is displayed indicating that the conversion is complete and the name of the destination file.
else: If the exit code offfmpegis not0(there was an error in the conversion), the following lines are executed.echo "Error in conversion.": A generic error message is displayed. For more detailed debugging, the error output offfmpegcould be redirected to be displayed here, but for this simple script, a generic message is sufficient.exit 1: The script execution is terminated with an error code1.
How to Use the Script (Execution Guide)
To use this script, you need to have ffmpeg installed on your system. ffmpeg is a very popular command-line tool and is available for most operating systems (Linux, macOS, Windows).
Prerequisites:
-
Install ffmpeg: If you don't have
ffmpeginstalled, you will need to install it. The installation method depends on your operating system.- On Debian/Ubuntu systems:
sudo apt update sudo apt install ffmpeg - On Fedora/CentOS/RHEL systems:
orsudo yum install ffmpegsudo dnf install ffmpeg - On macOS (using Homebrew):
brew install ffmpeg - On Windows: You can download ffmpeg from its official website or use package managers like Chocolatey or Scoop.
- On Debian/Ubuntu systems:
Steps to execute the script:
- Save the script to a file: Copy all the script code and save it to a text file. You can name it whatever you want, for example,
convert_whatsapp_video.sh. Make sure to save it with the.shextension to indicate that it is a Bash script. - Give the script execution permissions: Open a terminal, navigate to the directory where you saved the file, and run the following command to give the script execution permissions:
chmod +x convert_whatsapp_video.sh - Execute the script: Now you can execute the script from the terminal. The general syntax is:
./convert_whatsapp_video.sh <source_video> [<destination_video>]<source_video>: Replace this with the full or relative path to the video file you want to convert. For example:my_video.mov,videos/vacation.avi,/home/user/videos/long_video.mp4, etc.[<destination_video>]: This is an optional parameter. If you omit it, the script will create a destination file with the same base name as the source file, adding_wp.mp4. If you want to specify a different destination file name, you can include it here. For example:final_whatsapp_video.mp4,videos/converted.mp4, etc.
Usage Examples:
-
Convert a video named
original_video.aviand save the result asoriginal_video_wp.mp4in the same directory:./convert_whatsapp_video.sh original_video.avi -
Convert a video named
old_video.movand save the result asnew_whatsapp_video.mp4in thevideosdirectory inside your personal directory:./convert_whatsapp_video.sh old_video.mov /home/user/videos/new_whatsapp_video.mp4 -
Convert a video named
large_video.mp4that is in theDownloadsdirectory and save the result in the same directory, with the default name:./convert_whatsapp_video.sh Downloads/large_video.mp4
Complete Script (For Copy and Paste)
Here is the complete code of the script so you can easily copy and paste it into a file:
#!/bin/bash
# Verify that the first parameter has been provided
if [ -z "$1" ]; then
echo "Usage: $0 <source_video> [<destination_video>]"
exit 1
fi
# Assign the first parameter to the source variable
video_origen="$1"
# Verify if the source file exists
if [ ! -f "$video_origen" ]; then
echo "The source file '$video_origen' does not exist."
exit 1
fi
# Get the base name of the source file (without extension)
nombre_base="${video_origen%.*}"
# Assign the second parameter to the destination variable or create a default one
if [ -z "$2" ]; then
video_destino="${nombre_base}_wp.mp4"
else
video_destino="$2"
fi
# Execute the ffmpeg command to convert the video
ffmpeg -i "$video_origen" -vcodec libx264 -acodec aac "$video_destino"
# Verify if the conversion was successful
if [ $? -eq 0 ]; then
echo "Conversion completed: '$video_destino'"
else
echo "Error in conversion."
exit 1
fi
Feel free to try this script! Copy the code, save it to a file, give it execution permissions, and start converting your videos for WhatsApp quickly and easily.
Conclusion
This Bash script offers a practical and efficient solution to convert videos to the optimal format for WhatsApp. We have seen how to break down the script step by step, understanding each part of its logic, and we have provided a clear guide to use it.
With this script, you can:
- Optimize your videos for WhatsApp with a single command.
- Save time by automating the conversion process.
- Ensure the compatibility of your videos so they look perfect on WhatsApp.
What can you do now?
- Try the script: Copy the code, save it, and run it to convert your own videos.
- Share this article: If you found it helpful, share it with your friends and on your social networks so others can also benefit.
- Leave a comment: Do you have any questions, suggestions, or ideas to improve the script? Leave us a comment! We would love to hear your opinion and experience.
Ideas for future projects:
- Extend the script to allow configuring ffmpeg options: You could add options to control resolution, bitrate, and other
ffmpegconversion parameters from the script. - Create scripts to optimize videos for other messaging platforms: You could adapt this script to optimize videos for Telegram, Signal, or other applications that have specific video requirements.
- Develop a version in Python: If you prefer Python, you could rewrite this script in Python using the
ffmpeg-pythonlibrary for greater flexibility and portability.
We hope this tutorial has been of great help to you! Thanks for reading and see you next time!
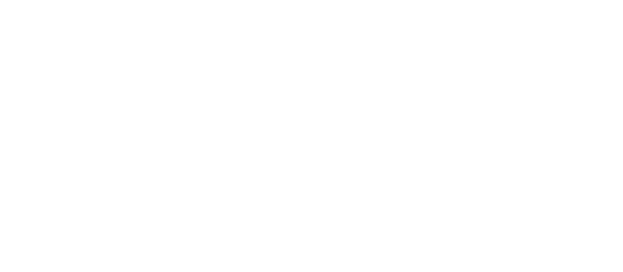
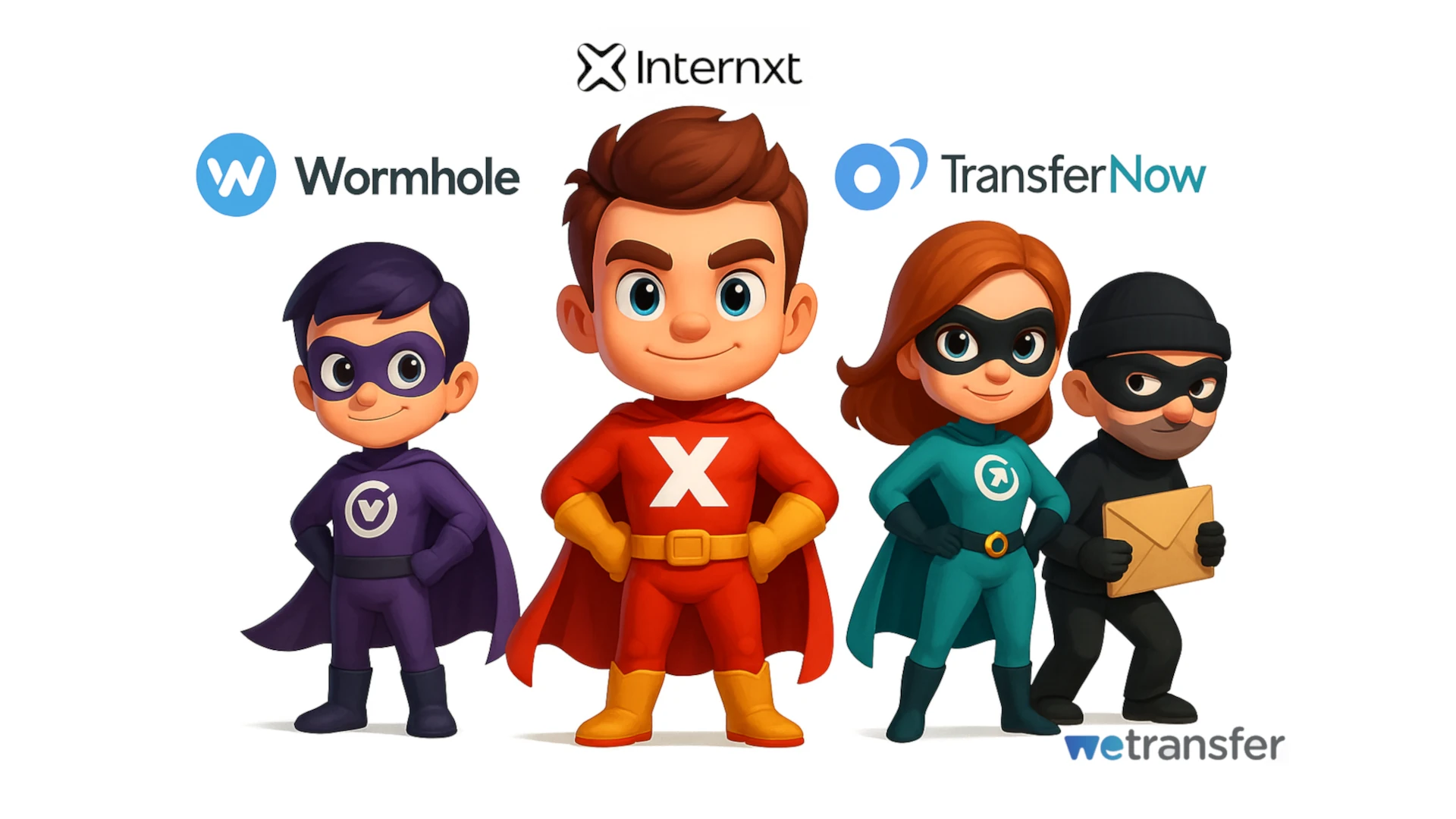

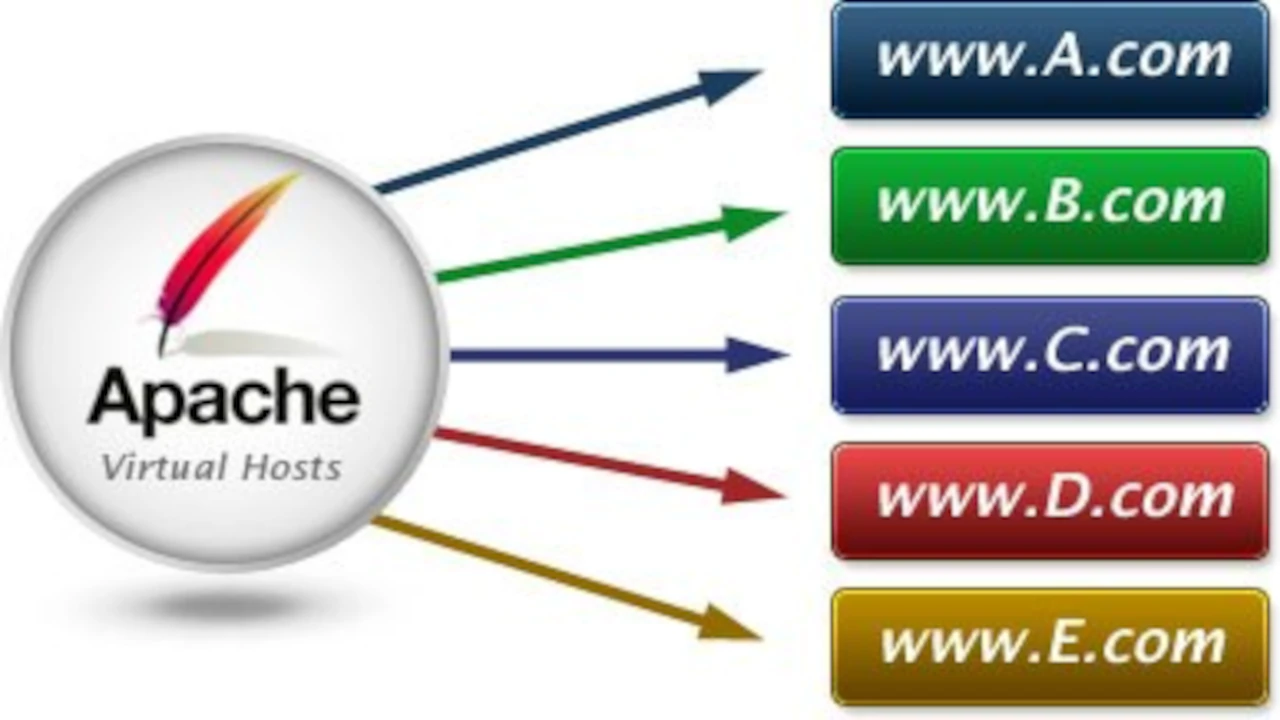

Comentarios